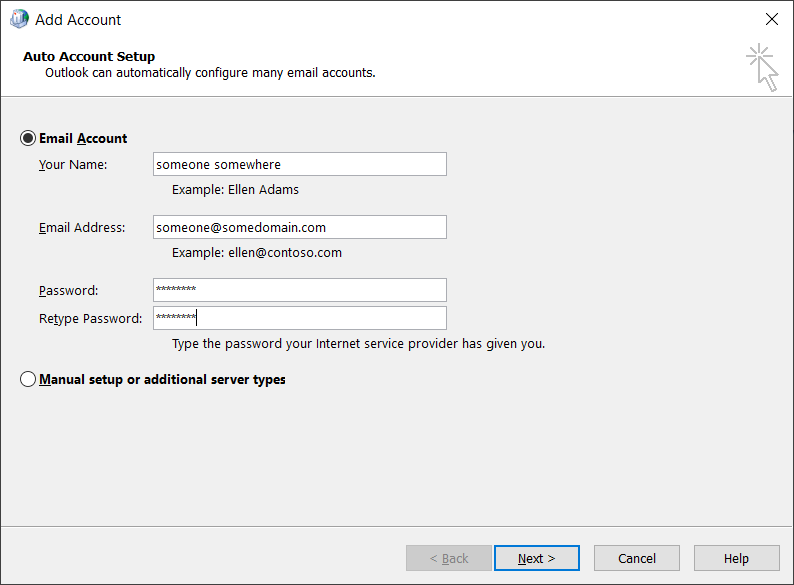Microsoft Outlook is a highly effective and simple to manage personal information manager, but sometimes it does not work as expected due to occurring errors present. One such error that may occur is that Outlook keeps prompting for a password. It annoys users who are involved in some urgent tasks, such as drafting or sending emails containing critical information, because users need to enter the password of the Outlook profile every time to continue the work in progress. It is not a normal function in Outlook and needs to be resolved to work uninterruptedly with the application.
Why does Outlook keep prompting for a password?
There are several reasons why Outlook keeps prompting for a password:
Outlook is configured to prompt for credentials.
The Outlook password stored by the credential manager is incorrect.
Corrupted Outlook profile.
Bad internet connection.
Antivirus program causes Outlook error.
Step by step process to resolve the issue
In Outlook if the identification settings for users are activated (configured with an Exchange account), it demands for login credentials on a regular basis. You must disable this setting to get rid of the password prompt issue.
Open Outlook, go to File > Account Settings > Account Settings.
Select the Exchange account and click the Change button.
Click More Settings in the new dialogue box.
In the Security tab of the Microsoft Exchange dialogue box, uncheck Always prompt for logon credentials.
Credential Manager stores all your entered credentials, try the next few steps to remove them. By removing previously stored credentials from the Credential Manager, you can fix the issue:
In the Control Panel, click on Credential Manager.
Look for the credential sets that have Outlook in the name.
Expand the set and click on Remove from Vault.
Repeat the steps for all credential sets that have Outlook in the name.
The Outlook profile has become compromised. A damaged profile may cause Outlook to forget passwords. Create a new profile in Outlook to fix the corruption problem.
Look for Mail in the Control Panel and click it.
Click the Show profiles button in the Mail Setup, Outlook window box will appear.
To create a new Outlook profile, pick Outlook from the profile and click the Add button.
Click OK after entering a profile name.
Set your name, email address, and password in this stage, then click the Next button.
Your new profile is ready. Click Finish and proceed to the final step.
Now, select the new profile, click Always use this profile and select the new profile from the drop-down list. Click Apply and OK.
When Outlook is unable to connect to the server, bad network troubles can occur at any time. Slow or unreliable networks can cause a loss of connection to the mail server, prompting you to provide your credentials every time you try to connect. To resolve this problem, consider switching to a better connectivity situation and seeing if it helps.
Antivirus software that may be installed on your network may be interfering with Outlook, resulting in the Outlook password prompt issue. You can try disabling the antivirus in this scenario to see if it addresses the problem. Then switching if the issue is resolved and evidence suggests the connectivity issue is prominent from the anti-virus software.
In Depth – Step by step process – Visual
Disable user ID settings –
Open Outlook in the application or web however for effective results and more control, use of the application is recommended. Go to file when Outlook is opened.

Once file is opened click on Account Settings, than click Account Settings again.
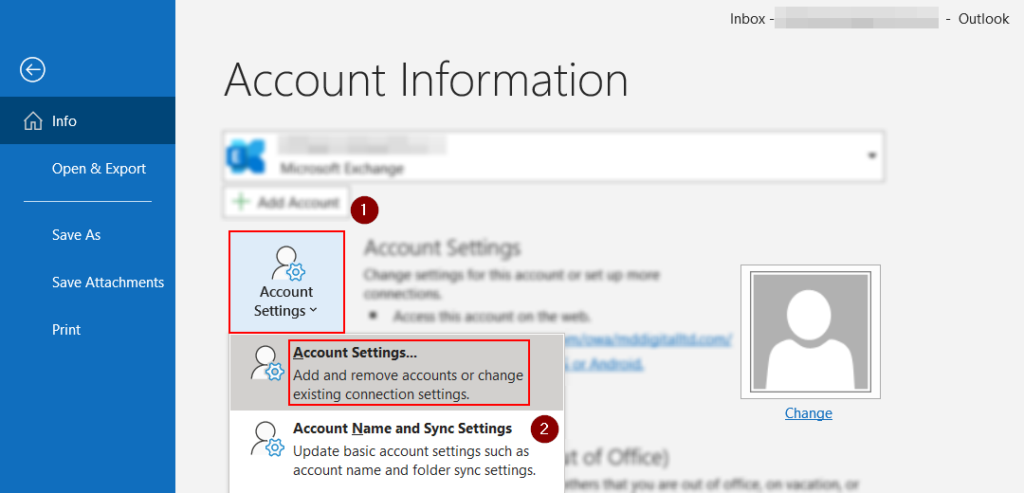
A box will appear with some information on the content you can change, here you select the correct exchange account if there are multiple or if there’s one account select that one, then click “Change” in the menu bar at the top.
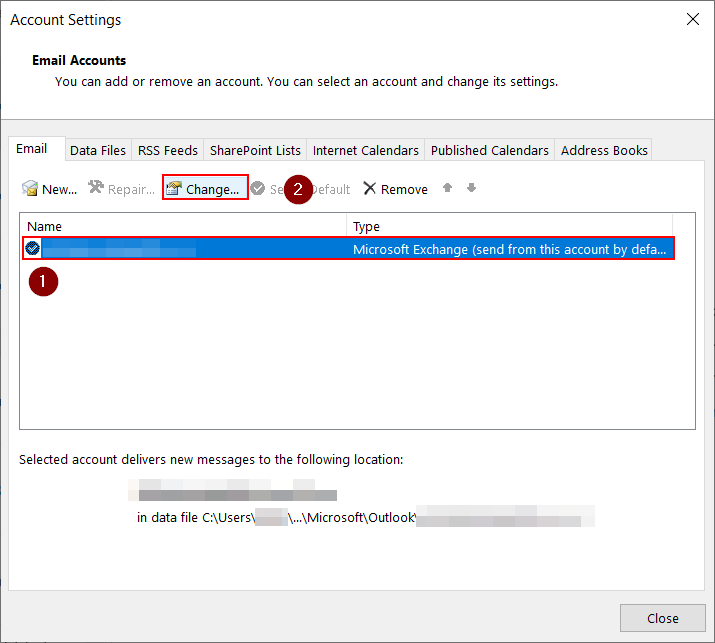
After that you click more settings and a new dialogue box will appear.
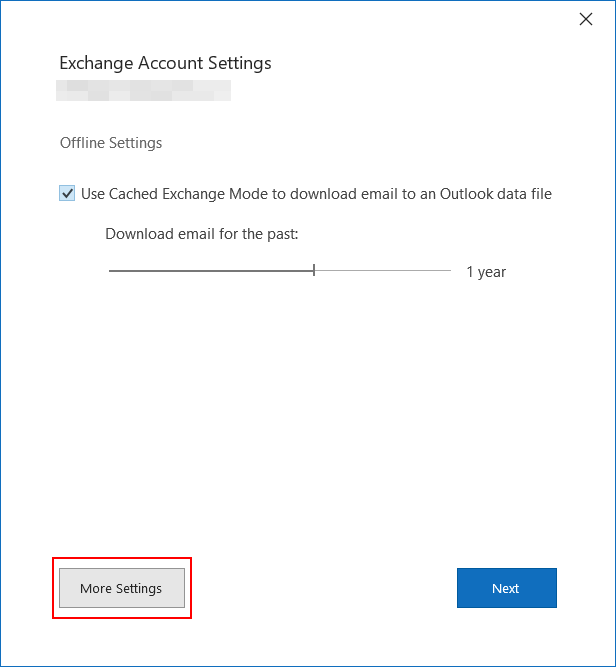
In the final dialogue box click on the “Security” button than uncheck the box which says “Always prompt logon credentials’ “. This will disable the credential prompt feature.
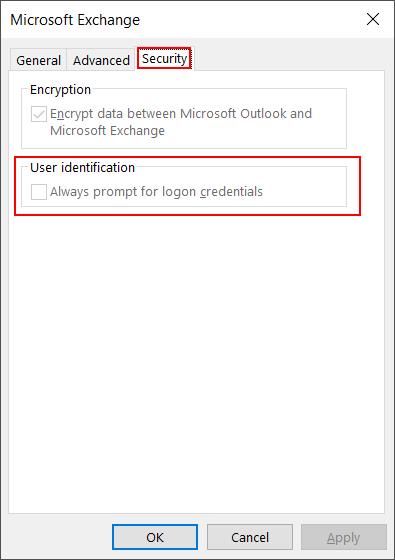
Your old profile is compromised, you need to create a new profile with updated details, follow the steps below –
Firstly, go to the control panel where you can change and edit a majority of Microsoft settings in regards to both hardware and software, Here click “User accounts”, Once the panel is open click on user accounts if its the updated windows 8-10, or if its windows 7 click “Mail, Microsoft Outlook.” From the updated windows 10 you can click Mail by outlook.
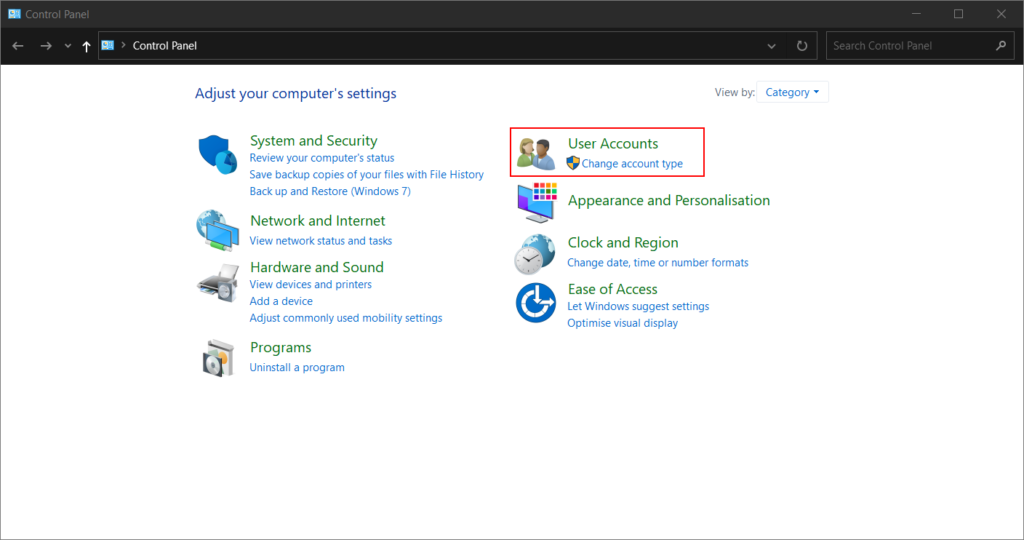
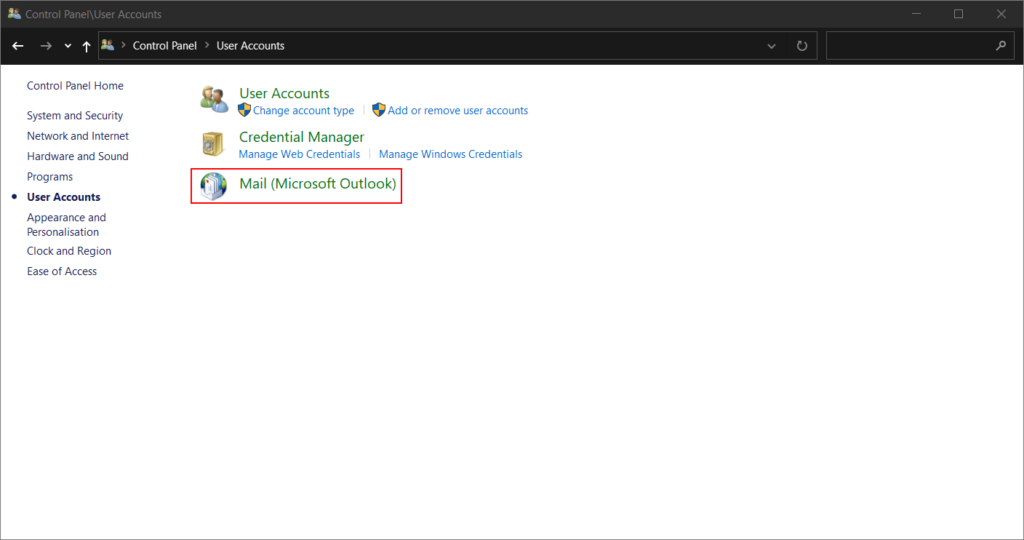
In the next dialogue box click on show profiles which will show you all the profiles and help you manage them,

A new box will show up and here you click on add profile to make a new profile,
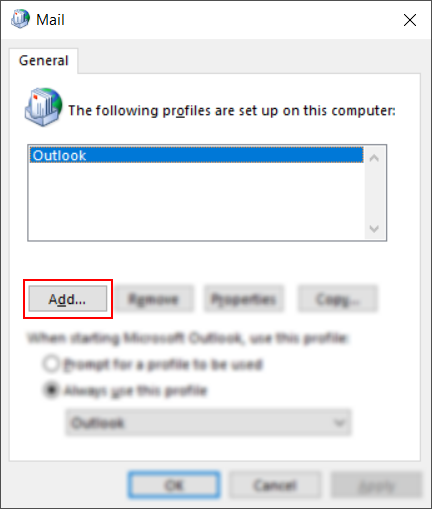
When you click add it will bring up a new box where you can type out your new profile details,
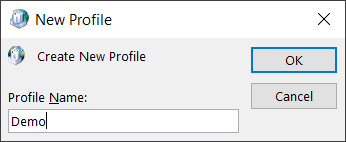
Once you have typed out your profile name you can now start to enter your details, once that is complete you can now click next to finish the setup