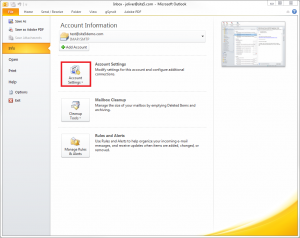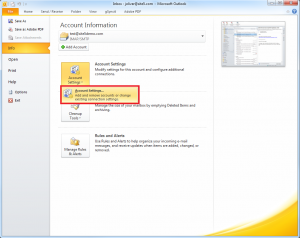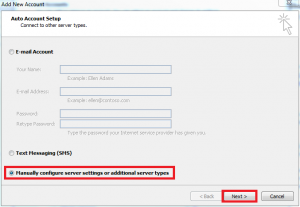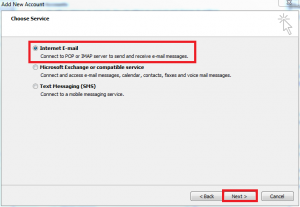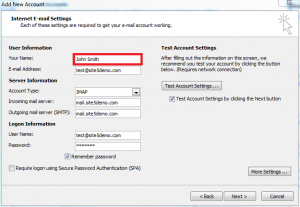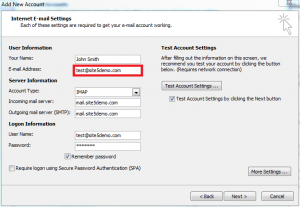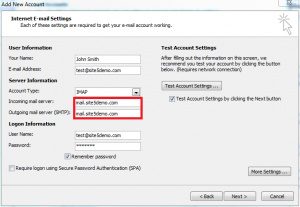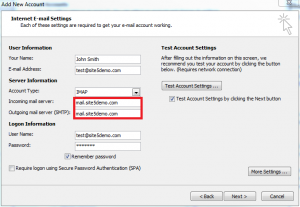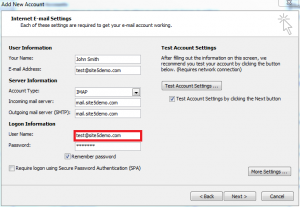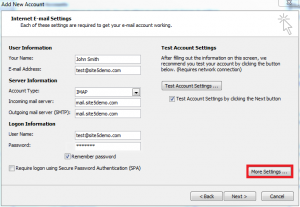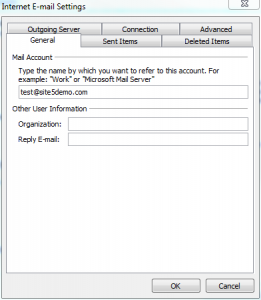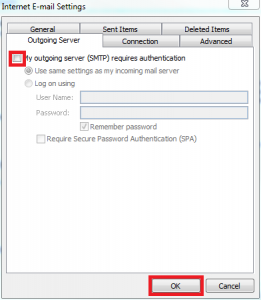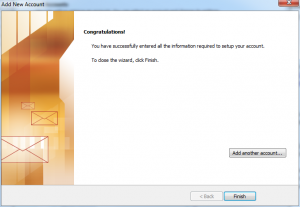How to setup a POP/IMAP e-mail account in Microsoft Outlook 2010
1) Open Outlook
2) Click File
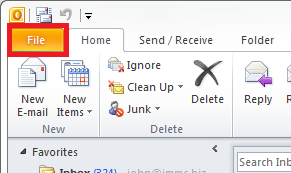
3) Click the Account Settings button
4) Select the Account Settings button from the drop-down
5) Click New
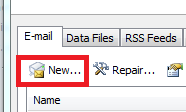
6) Click Manually configure server settings or additional server types, then click next
7) Click Internet E-mail, then click Next
8) Enter your name
9) Enter your email address
10) Select the account type you wish to use. We will be using IMAP for this demo.
11) Enter the incoming and outgoing mail servers. On a typical setup, this is mail.example.com where example.com would be replaced with your actual domain name.
12) Enter your email address into the User Name field
13) Enter your email password
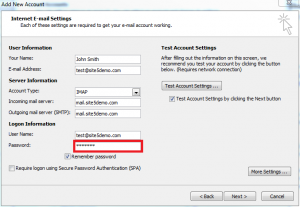
14) Click More Settings
15) Click the Outgoing Server tab
16) Check My outgoing server (SMTP) requires authentication, then click OK
17) Click Finish
That's it, please email support@vdomainhost.com.sg if you have questions.