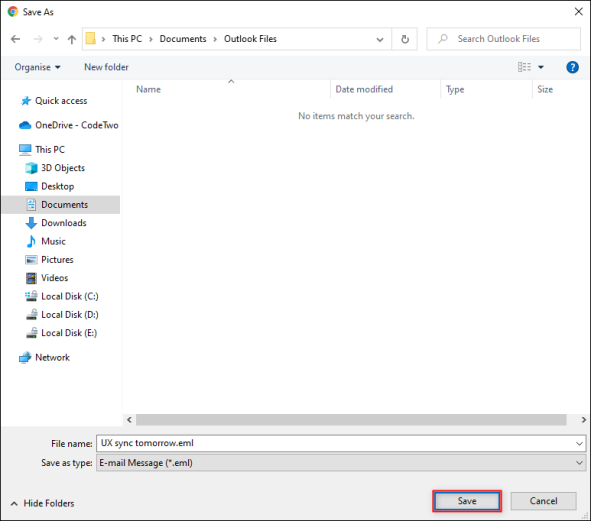This article describes how to save an email as an attachment. If you are using Outlook for Windows or Outlook Web App the email will be saved in MSG (.msg) format, if the Outlook client is on a Mac the email will be saved in EML (.eml) format.
About email file formats
MSG is a proprietary file format used by Microsoft to store individual email messages and other single items (tasks, meetings, appointments, contacts, etc.) outside of Outlook. This format is compatible with any Outlook version.
EML is a standard used by a variety of email clients. This format is similar to a text file, and you can open it in any text editor (such as Notepad). This allows you to convert a .txt file into an .eml file if your email client does not export emails directly into .eml. You can use this format to export emails in Office 365 or many other email clients, for example Gmail.
For Microsoft Outlook 2010/2013/2016/2019:
Select the email message that you want to save in MSG format.
Click the File tab and then click Save As.

Browse to the file location where you want save the file.
Enter a name for the file in the File name field.
Click the Save as Type drop-down menu and then select Outlook Message Format (*.msg).
Click the Save button. The email message will be saved in MSG (.msg) format.

For Microsoft Outlook 2007:
Select the email message that you want to save in MSG format.
Click the File tab and then click Save As.
If you have opened the message and it appears in its own window, click the Microsoft Office Button Button image, and then click Save As.Browse to the file location where you want to save the file.
Enter a name for the file in the File name field.
Click the Save as Type drop-down menu and then select Outlook Message Format (*.msg).
Click the Save button. The email message will be saved in MSG (.msg) format.
For Microsoft Outlook 2011/2016 on Mac:
Select the message you would like to save.
Drag and drop the message to desktop.
Find the message in EML (an equivalent of MSG) format.


For Outlook Web App 2010
Right-click on the message in the message list
Select Forward as Attachment. The message will be attached in MSG (.msg) format to a new email.

For Outlook Web App 2013/2016/2019
Click on New mail
Drag and drop the message in question to a body of the new email.

The message will be attached in MSG (.msg) format to a new email.

How to save a message as an .eml file
In Outlook on the web (Office 365)
To export an email from Outlook on the web (OWA) to the EML format, you need to:
Click on New message.
On the message list, select an email you want to export and drop it onto the body of the new email (Fig. 3.). This will attach the email as an .eml file to the new message.
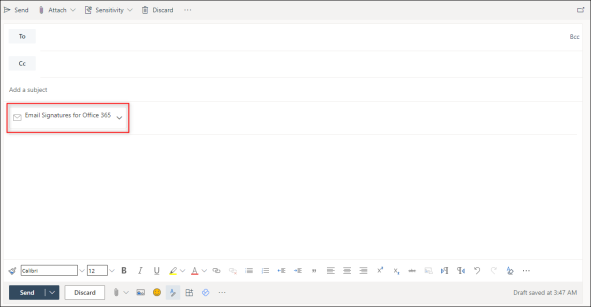
Fig. 3. A new Office 365 message with an EML email file attached.
In Gmail
To export an email from Gmail to the EML format, you need to:
Open the email message you would like to export.
From the message menu, choose Show original (Fig. 4.).
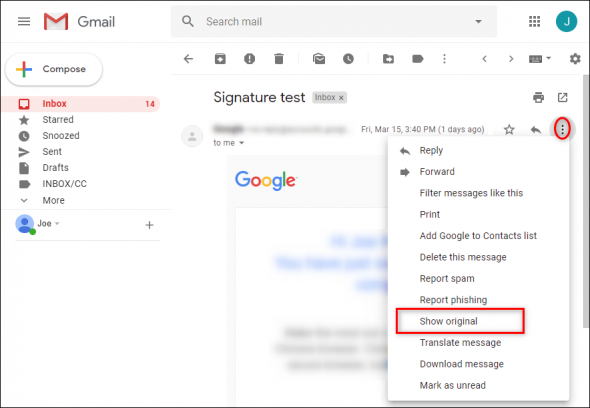
Fig. 4. Locating the Show original option in Gmail.
This will open the full message as a text document in a separate window. Click Download Original (Fig. 5.).
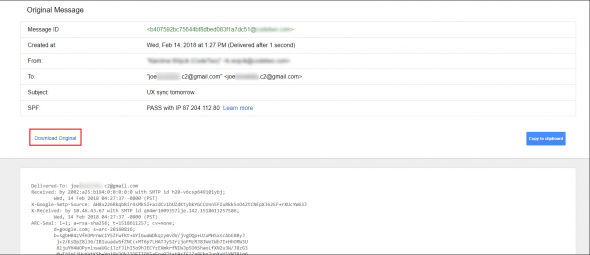
Fig. 5. Downloading an email from Gmail to a local drive.
In the Save as window, select a download location, name the file the way you want, and click Save (Fig. 6.). Your email is now exported to the EML format.